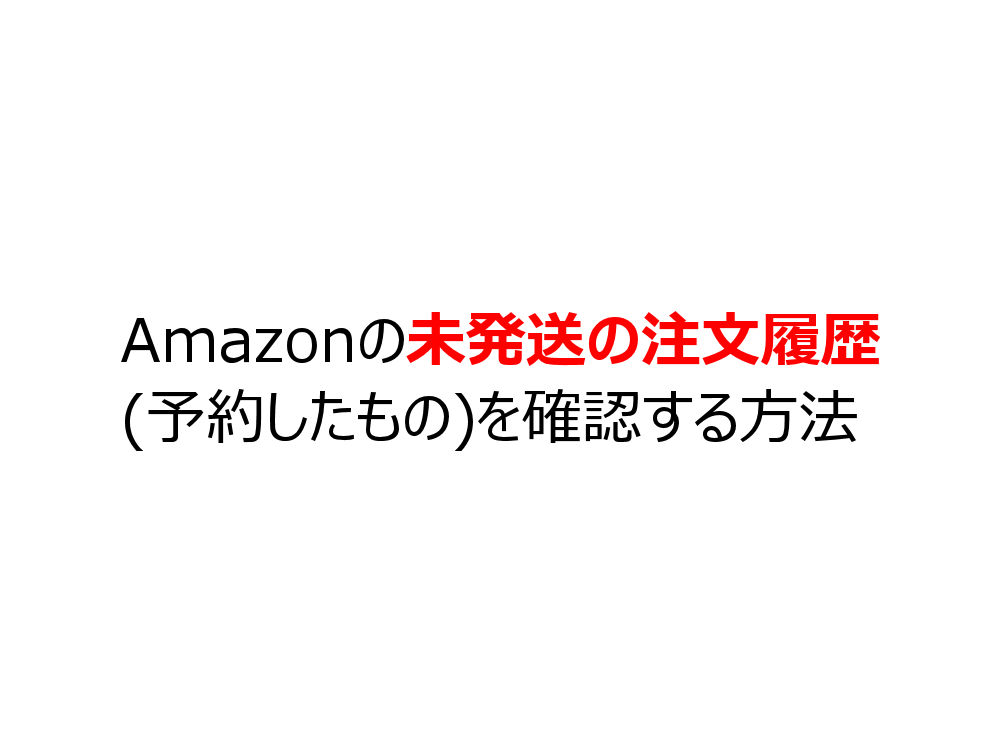TP-Link Archer AX50のレビューをします。
同製品はWi-Fi 6対応の無線LANルーターで、最大接続速度が2402Mbpsであること、インテルのチップセットが採用されていることが特徴です。
2020年3月時点で販売されているTP-Link製Wi-Fi 6ルーターの中では2番目に安く、コスパに優れたモデルになります。
| ワイヤレス規格 | IEEE 802.11ax/ac/n/a 5GHz, IEEE 802.11ax/n/b/g 2.4GHz |
|---|---|
| 最大速度 | 2402Mbps (5GHz), 574Mbps (2.4GHz) |
| アンテナ | 外部アンテナ x4 |
| ワイヤレスセキュリティ | 64/128-bit WEP,WPA/WPA2, WPA-PSK/WPA2-PSK encryptions |
| ゲストネットワーク | 5GHz ゲストネットワーク x1, 2.4GHz ゲストネットワーク x1 |
| インターフェイス | 1Gbps x1(WAN), 1Gbps x4(LAN), TypeA USB 3.0ポート x1 |
| プロトコル | IPv4,IPv6 |
| 認証 | CE,FCC,RoHS,技適(電波法) |
| 保証期間 | 3年間 |
| 型番 | Archer AX50(AX3000) |
※この記事は製品をご提供いただき執筆しています
TP-Link Archer AX50のレビュー
TP-Link Archer AX50のパッケージサイズは約33 x 24 x 7.5cm。
想定されている接続利用環境は戸建てなら3階建、マンションなら4LDK、最大接続台数は48台です。
パッケージ裏面には特徴とその解説が書かれています。
パッケージから中身を取り出した様子。
アンテナ部分には保護フィルムが付いているので、使用前にはがしてください。
製品内容(付属品)は下記。
- ルーター本体
- 電源アダプター(ケーブルは約1.5m)
- LANケーブル(約1.2m)
- 保証書
- 802.11axルーターにWi-Fi接続できない場合は?
(ソフトウェアアップデートの案内用紙) - かんたん設定ガイド(マニュアル)
- Wi-Fi情報カード
- GNUライセンスに関するお知らせ
本体正面の様子。
Archer C6とArcher AX50を並べた様子。
AX50の方がやや横長ですが、C6側面のアンテナ部分を含めるとサイズはあまり変わりません。
アンテナはAX50の方が短いので、高さ方向は少し小さいです。
本体のアンテナを立てた様子。
アンテナは向きや角度を変更できます。
本体前方のインジケーターの様子。
LEDは背面のボタン、もしくは管理画面から消灯に変更できます。
本体中央にはIntelのロゴがあります。
※AX50はIntelのWifiチップ搭載
本体背面の様子。
左から電源端子、電源ボタン、WAN、LAN x4、USB3.0となります。
本体背面の続きです。
WPSボタン、リセットボタン、LEDボタン(消灯・点灯)があります。
本体側面の様子。
辺が斜めになっていることから、単体での縦置きはできません。
本体背面の様子。
こちらには認証情報(技適マーク)などが記載されています。
両端に穴があるので、壁掛けが可能です。
AX50を実際に壁掛けした様子。
壁用フックの距離を21.2cmに設定すると、ちょうどよく設置できます。
初期設定方法(手順)
1.LANケーブルや電源ケーブルをルーター本体に接続し、背面の電源ボタンをオンにします。
2.http://tplinkwifi.net/をWEBブラウザで開きます。
※スマホ用アプリ Tetherでも設定可能です
3.管理者パスワードを2回入力し、スタートをクリックします。
パスワードはできるだけ難しいものを設定しましょう。
入力欄の間にあるインジケータが高になるものがオススメです。
ここで設定したパスワードはルーターの再設定をする時に必要になります。
忘れないように付属のWi-Fi情報カードなどにメモしてください。
ロボフォームのようなパスワード管理ソフトを使うのも手段の一つです。
4.タイムゾーンを(UTC+09:00) 大阪、東京に変更して、次へをクリックします。
5.接続タイプを選択して、次へをクリックします。
分からない方は自動検出をクリックして少し待ち、その後に次へをクリックしてください。
6.MACアドレスをクローンしない、次への順にクリックします。
※必要な場合のみ、現在のコンピューターのMACアドレスをクローンを選択してください
7.ネットワーク名(SSID)やパスワードを確認して、次へをクリックします。
こちらは必要に応じて変更してください。
分からない方はデフォルトのままでOKです。
8.これまでに設定してきたネットワーク名やパスワードが表示されるので、問題がなければ保存をクリックします。
9.初期設定が終わると画面が切り替わるので、最初に設定したパスワードを入力してログインをクリックします。
10.ここまでで初期設定は完了です。
右上の更新マークに通知がある場合は、そちらをクリックしてファームウェアアップグレードを行ってもよいでしょう。
ただし、自己責任でお願いします。
ファームウェアアップグレード中は、絶対に電源を切ったり、ルーターを操作してはいけません。
※アップグレードを行うとSSIDやパスワードの再設定が必要になる場合があります
Wifi速度計測
アプリ(Cloudcheck)を使用して、ルーターとスマホ間の速度を計測しました。
家は4LDKマンションで、計測場所は下記の3つです。
- ルーターを設置した部屋(一番近い)
- 風呂場(ルーターからドアを4つ挟んだ場所)
- 玄関(ルーターから一番遠い、ドアを2つ挟んだ場所)
| 部屋 | 509 Mbps |
|---|---|
| 風呂場 | 325 Mbps |
| 玄関 | 154 Mbps |
一番遠い玄関でも150Mbps以上出ているので、何をするにも十分な速度です。
ちなみに、無線LAN中継機のRE505Xを設置した場合、玄関の速度は約300Mbpsに向上します。
自宅が広くてルーターの電波が届かない、電波の死角をなくしたいという人は中継機の設置を検討しても良いでしょう。
興味がある方はRE505Xのレビューを合わせてご覧ください。
長所
- 十分な速度と電波範囲
- 4LDKマンションで使う分には電波範囲は十分広いです。
実際に設置してみて、電波が入らない場所はありませんでした。
また、1Gbpsのインターネット回線で実測150~500Mbps程度出るので、オンラインゲームでも動画ストリーミングでも全く困らず、快適です。 - 価格が安め
- 他社製のWi-Fi6ルーターは最安モデルでも4,000円以上高いので、Archer AX50はかなり安めな部類です。
下位モデルのArcher AX10はもっとお安いですが、その分最大接続速度が落ちます。
(2402+574Mbps → 1201+300Mbps) - コンパクトである
- 本体が小さく薄い為、設置しやすいです。
また重量も軽めなので壁用フック(ピンタイプ)を使った壁掛けも問題ありません。
短所
- 単体で縦置きできない
- 記事内でも触れましたが、Archer AX50単体では縦置きできない為、Router Standが必要です。
Amazonではルーター本体とRouter Stand(縦置き設置台)のセット販売も行われています。
まとめ
Archer AX50は一般家庭で使用するのに十分な性能なので、ゲームでもストリーミングでも快適に使用可能です。
多くの方は同製品で満足できるかと思います。
2.5Gbpsポートやもっと高速な無線環境が必要だというゲーマーの方は、デュアルバンドのArcher AX6000やトライバンドのArcher AX11000を選択肢にすると良いでしょう。
ただ、スペックや性能が向上する分、価格も上がります。