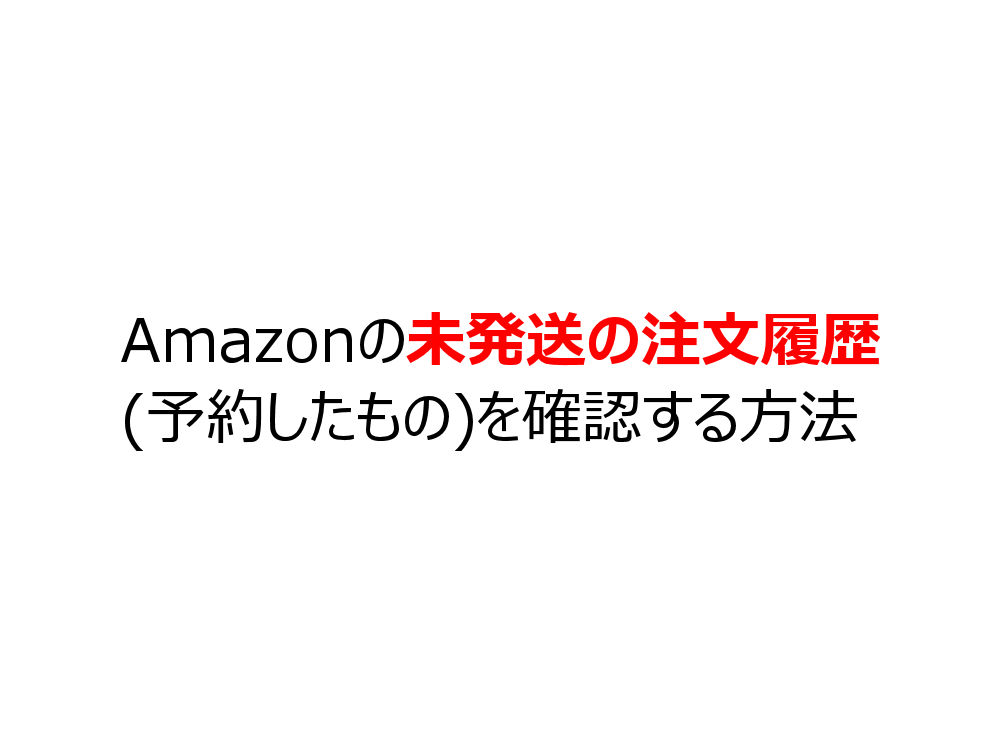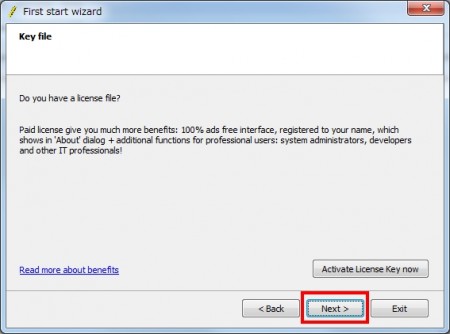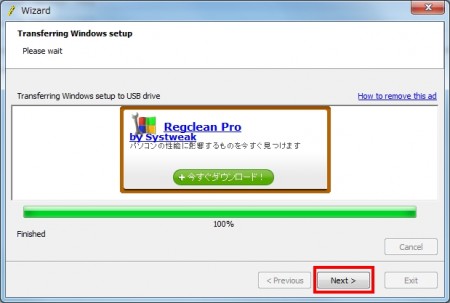USBメモリでWindows7,8をインストールする方法を紹介します。
一般的にNUCやBRIXなど光学ドライブの無い小型PCにインストールするのに使用します。
これを作っておけば、外付け光学ドライブは不要です。
インストールディスクを使うよりも、少し短い時間でインストール出来るのも一応利点です。
ちなみにディスクの場合は10分12秒、USBメモリの場合は8分42秒でインストールが完了しました。
準備
インストール用USBメモリ作成には、Windows 7,8等に対応しているWinToFlashを使用します。
WinToFlashは、個人使用に限り無料です。
仕事で使う場合は、ビジネスライセンスを購入する必要があります。
2015/08/06追記
最新版の1.1.0000で、Windows 10がサポートされました。
必要なもの
- Windowsのインストールディスク or ディスクイメージ
- 4GB以上のUSBメモリ
- 光学ドライブのあるWindows PC
インストール用USBメモリを作成する際に中身は消去されるので、前もってバックアップを。
ステップ1(ダウンロード~初期設定)
1.WinToFlashをダウンロードします。
適当な所に保存して下さい。
赤枠部分をクリックするとインストーラー版、緑枠部分からだとポータブル版をダウンロード出来ます。
インストーラー版はいらないソフトを複数インストールさせようとするので、ポータブル版を推奨。
2.ダウンロードしたzipファイルをフォルダに解凍して、WinToFlash.exeをダブルクリック。
3.初回の場合、ライセンス使用のダイアログが表示されます。
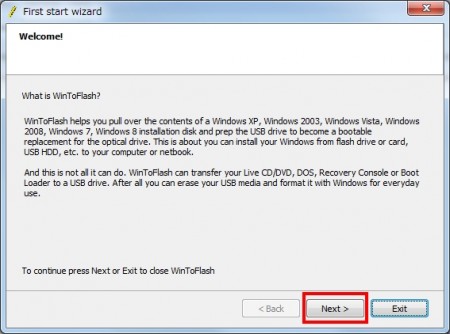
Nextをクリック。

I accept EULAにチェック、Nextの順でクリック。
※パソコンの情報を送られたくなければ、I agree to send statistical informationのチェックを外して下さい。
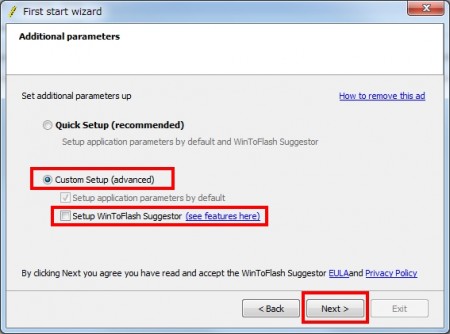
Custom Setup(advanced)にチェック、Setup WinToFlash Suggestorのチェックを外し、Nextをクリック。
ステップ2(インストール用USBメモリ作成)
3.Windowsのインストールディスクを光学ドライブに入れて、USBメモリを接続します。
光学ドライブのパスが違う場合は、Selectから選択。
USBメモリを認識しない場合は、Refreshをクリック。
正しく設定されていることを確認して、Nextをクリック。
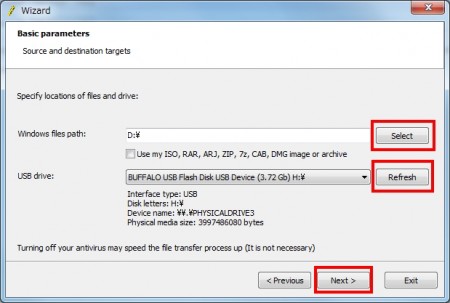
※ダウンロード版のISOファイルや自前の統合イメージファイルを使用する場合は、Use my ISO~にチェックを入れて、該当ファイルを選択します。
4.Windowsのライセンス条項に同意します。
I do accept the terms of the licence agreementにチェックを入れて、continueをクリック

5.セットアップが始まるので、完了まで放置します。
私の環境では13分かかりました。

7.Doneと表示されたらセットアップは終了です、Exitをクリックします。

ステップ3(BIOS・UEFIの設定~終了)
1.作成したUSBメモリをUSBポートに挿します。
有るのならUSB2.0ポートを使いましょう。
USB3.0ポート(青)の場合、インストール時にエラーが出る可能性が高くなります。
2.パソコンの電源キーを押し、その後Deleteキーを連打してBIOS・UEFIに入ります。
パソコンによってはF2キーの場合もあります。
Delete、F2でも無い場合は、”機種名 BIOS 起動”などで検索して下さい。
3.Boot優先順位1番手をUSBメモリにする。
UEFI:USBメモリ名 USB:USBメモリ名
上記のように2種類出てくる場合は、UEFIの方を1番手にします。
(メーカーにより表示方法が異なります。)
UEFIの場合は、UEFIモードでインストールされ、USBの場合はレガシーモードでインストールされます。
UEFIモードでインストールすると、2.2TB以上のディスクを起動ドライブに設定出来ます。
その他にも利点があるので、通常はこちらを選びましょう。
4.F10キーを押して、設定を保存する。
Save and Exitを選んで、EnterキーでもOK。
5.再起動がかかり、インストールが始まります。
Windowsのインストールダイアログに従って、インストールを進めて下さい。
特に難しい所はないと思います。
6.インストール途中で再起動かかったら、再度BIOS・UEFIに入ります。
OSをインストールしたHDD or SSDをBoot優先順位1番手に変更します。
これを行わないと、再度インストール画面が表示されます。
もしそうなった場合は、×を押してインストールをキャンセルして下さい。
7.Windowsのセットアップが続きます。
ダイアログに従って、操作して下さい。
8.インストール終了、お疲れ様でした。
補足
Windows 7 SP1 64bitで約3.1GBの容量が必要でした。
パッチ統合ディスクを使う場合には、もっと大きな容量のUSBメモリが必要になります。