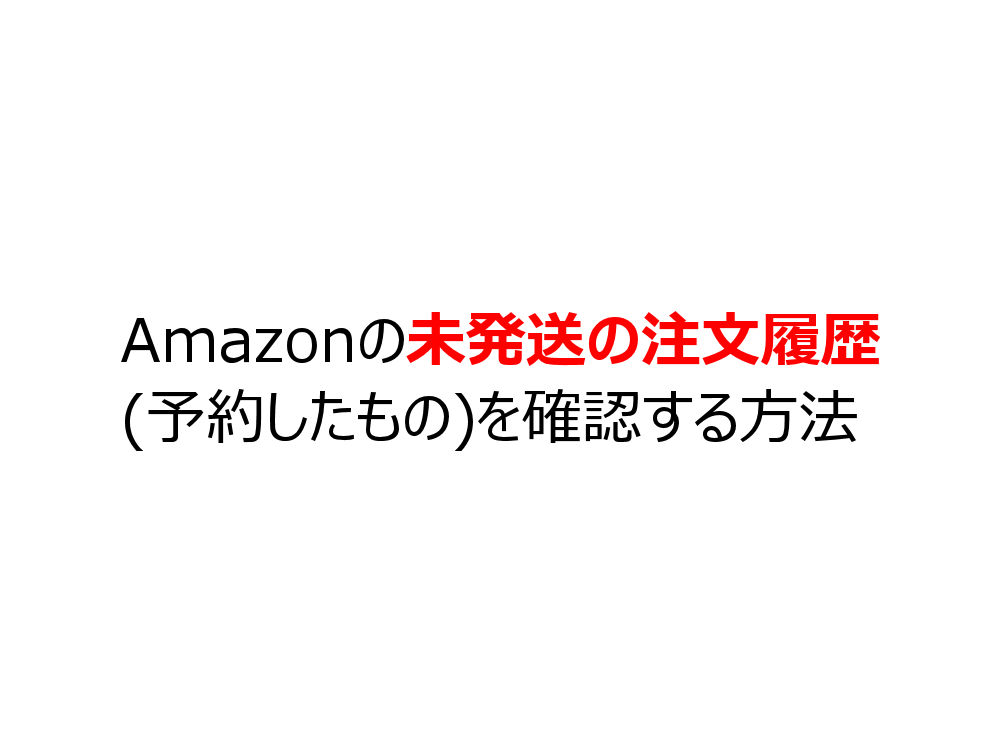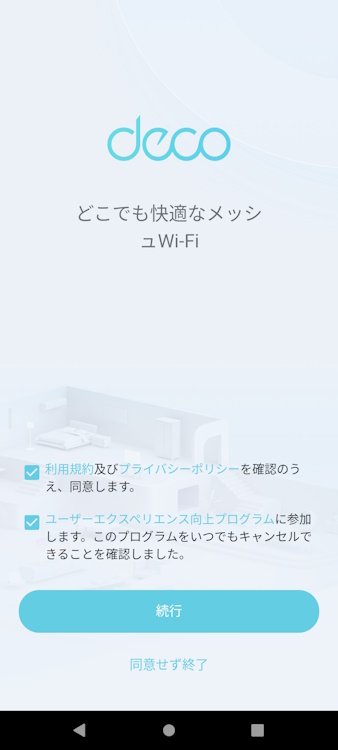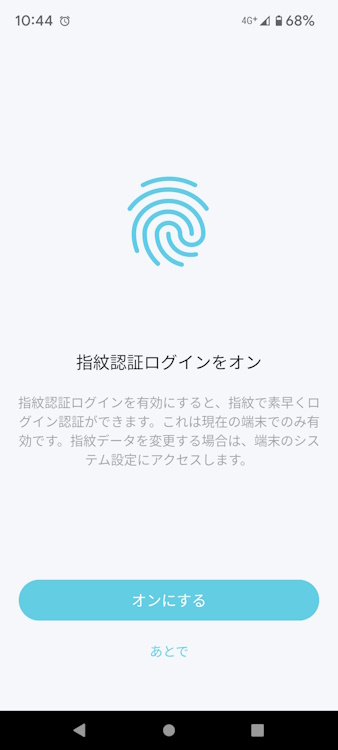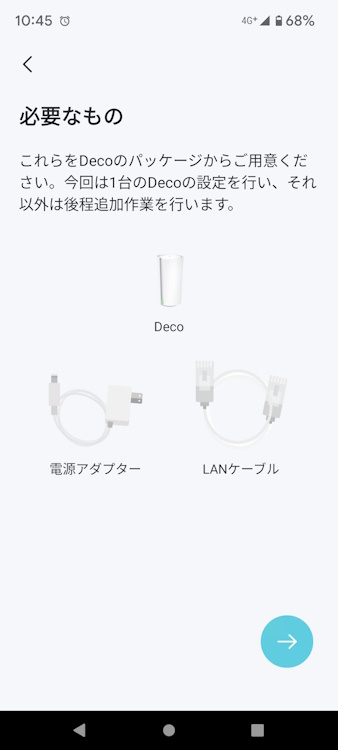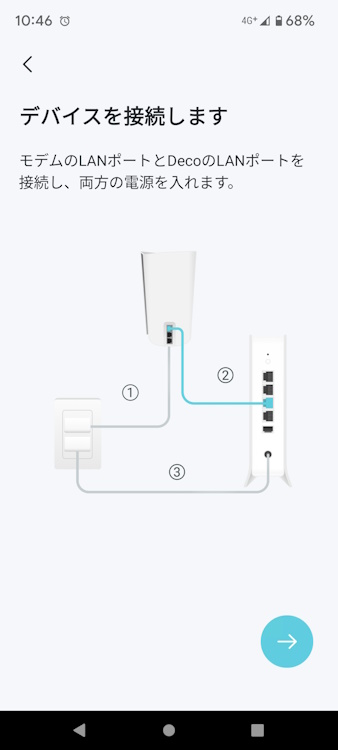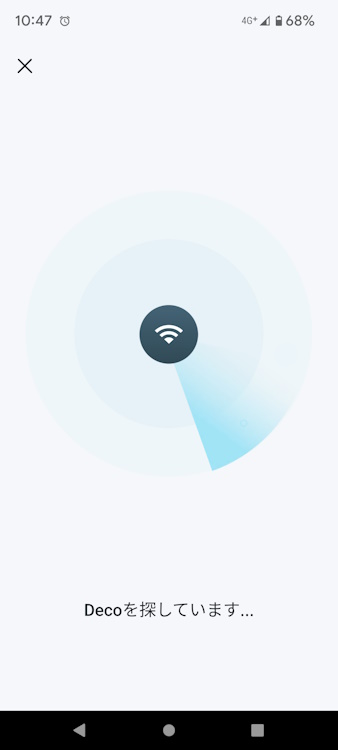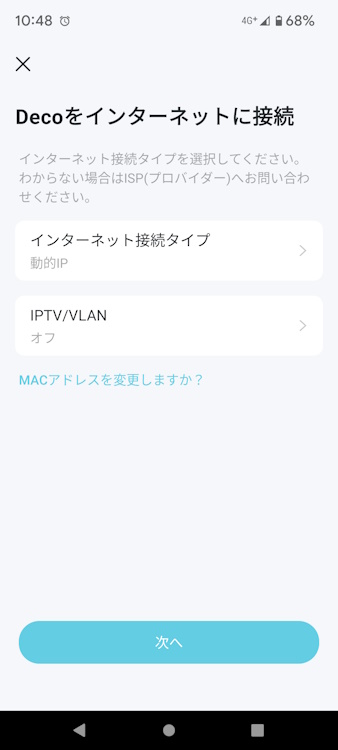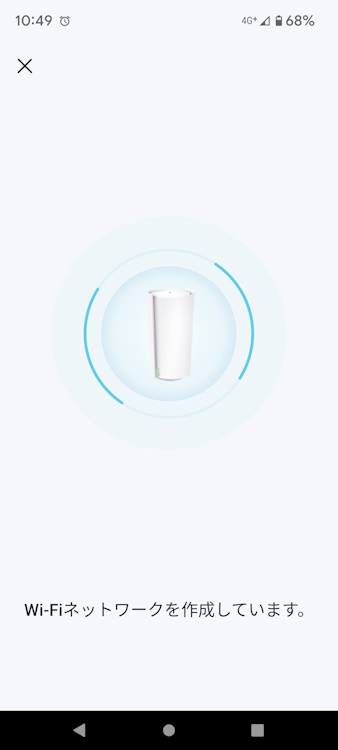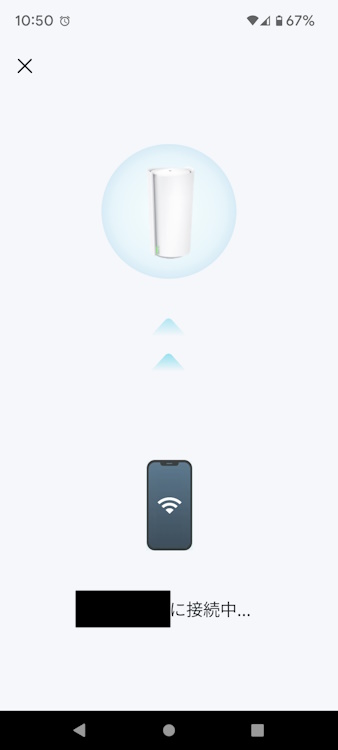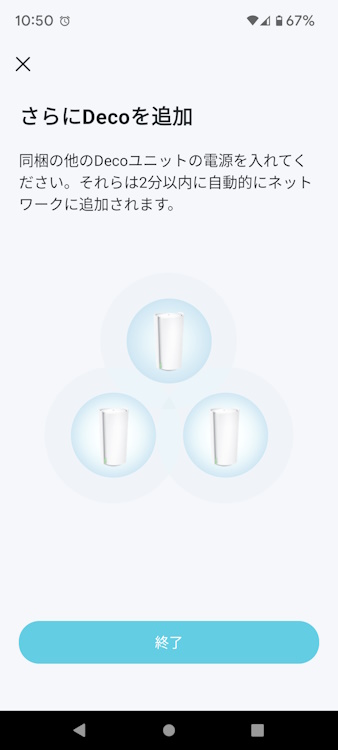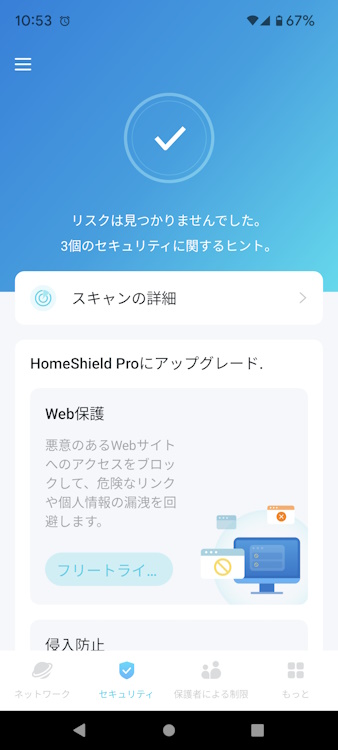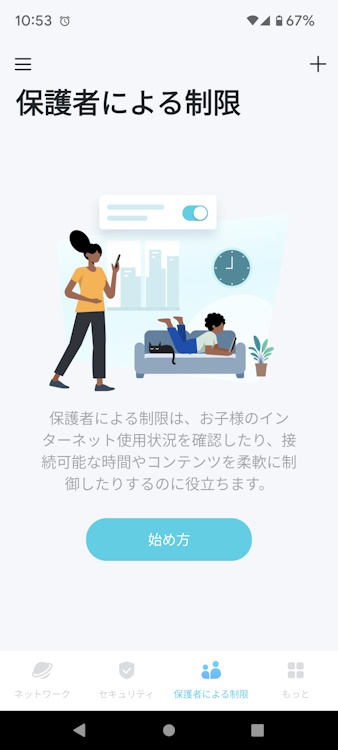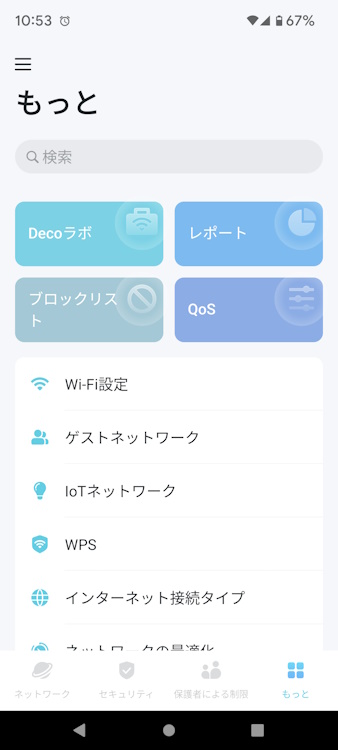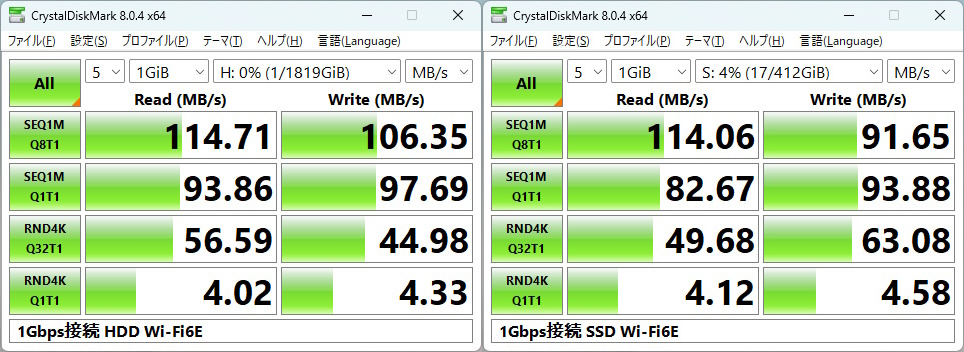同製品はWi-Fi 6Eに対応したメッシュシステム。
LAN/WANポートに10Gbps 1個と1Gbps 2個を搭載していることが特徴です。
Wi-Fiは合計10.8Gbpsのトライバンド(4804Mbps+4804Mbps+1148Mbps)でハイエンド製品らしいスペックになっています。
| ワイヤレス規格 | IEEE 802.11ax 6GHz, IEEE 802.11ax/ac/n/a 5GHz, IEEE 802.11ax/n/b/g 2.4GHz |
|---|---|
| 最大速度 | 6GHz:4804Mbps(802.11ax, HE160), 5GHz:4804Mbps(802.11ax, HE160), 2.4GHz:1148Mbps(802.11ax) |
| ワイヤレスセキュリティ | WPA-Personal, WPA2-Personal, WPA3-Personal |
| ゲストネットワーク | 6GHz ゲストネットワーク x1, 5GHz ゲストネットワーク x1, 2.4GHz ゲストネットワーク x1 |
| インターフェイス | 10Gbpsポート x1, ギガビットポート x2 (WAN/LAN自動判別) |
| アンテナタイプ | ハイゲインアンテナ x16(内蔵) |
| 本体個数 | 1パック(4LDK以下、310㎡のWi-Fiカバー範囲), 2パック(5LDK以上、600㎡のWi-Fiカバー範囲) |
| 保証期間 | 3年間 |
※この記事は製品をご提供いただき執筆しています
TP-Link Deco XE200の外観と付属品
表側には製品の主な特徴が記載されています。
パッケージは今までに使ったことがあるメッシュWi-Fi製品のものよりも大きく、ずっしりとしていました。
裏側には使用した時のイメージ図と説明が記載されています。
パッケージを開封した様子。
左側に本体、右側の箱に付属品が収まっています。
Deco XE200 2パックの製品内容(付属品)は下記。
- Deco XE200本体 x2
- 電源アダプター x2
- クイックインストールガイド
- 保証書
- LANケーブル x1
- Wi-Fi 6製品のWi-Fiに接続できない場合は?
本体を横から見た様子。
サイズ感は1.5L~2Lくらいのペットボトルに近いです。
今までに使ったどのメッシュWi-Fi製品よりも高さ(241mm)があります。
本体背面には10Gbpsポートが1個、1Gbpsポートが2個配置されています。
これらのポートはWAN/LAN自動判別です。
本体上面の様子。
放熱できるようにスリットが入っています。
動作中に手を近づけるとほんのり暖かいです。
本体底面の様子
外周部は吸気用のスリットで、中央近くにリセットボタンと電源端子が配置されています。
本体底面の端子に電源ケーブルを接続した様子。
底面側を横から見ると分かりますが、溝が用意されているのでケーブルが傷付く心配はありません。
初期設定方法(手順)
1.Decoアプリ(iOS / Android)をスマホにインストールして起動>続行をタップします。
※ユーザーエクスペリエンス向上プログラムの参加は任意です
2.初めての方はID作成ボタン、アカウントをお持ちの方は下のボタンをタップ。
3.アカウントを持っている場合はID(メールアドレス)とパスワードを入力して、ログインをタップ。
4.指紋認証ログインを有効にする場合はオンにする、しない場合はあとでをタップ。
5.オンにするを選んだ場合は確認ダイアログが表示されるので、OKをタップ。
6.指紋認証ログインがオンになりましたと表示されたら、完了をタップ。
7.開始をタップ。
8.Decoを選択する画面が表示されたら、XE200を探してタップします。
9.Deco本体、電源アダプター、LANケーブルを用意したら、右矢印をタップ。
10.モデムの電源を切って、右矢印をタップ。
マンションなどでモデムが無い場合はそのまま進めてください。
11.デバイスを接続して、モデムとDeco両方の電源を入れます。
12.モデムが起動したら、右矢印をタップ。
無い場合はそのまま進めてください。
13.本体のLEDが青く点滅したら、右矢印をタップ。
LEDは本体下部のdeco 6Eと書いてある場所のすぐ近くに配置されています。
14.少し待って、位置情報へのアクセスに関するダイアログが表示されたら許可します。
15.デバイスに接続ダイアログが表示されたら、Deco_5300の部分をタップします。
16.設置した場所を選んで、接続をタップ。
17.少し待ちます。
18.インターネット接続タイプなどを選択して、次へをタップ。
19.Wi-Fiネットワーク名と接続用パスワードを入力して、次へをタップ。
※ここで付けたネットワーク名は2.4GHz帯と5GHz帯共通のものとして扱われます
20.少し待ちます。
21.ネットワーク名とパスワードが表示されたら、操作中のスマホに設定して接続をタップします。
22.少し待ちます。
23.インターネット速度も計測されるので、もう少し待ちます。
24.Decoの設定は完了しました。と表示されたら、次へをタップ。
25.2台目のDecoに電源を入れると、自動的に設定が行われます。
※LANケーブルは不要
設定するDeco本体がなくなったら、終了をタップしてください。
26.アプリのネットワーク画面が表示されたら、初期設定は完了です。
27.セキュリティではリスクやヒントを確認できます。
HomeShield Proにアップグレードすることも可能です。
28.保護者による制限ではペアレンタルコントロールを設定できます。
29.もっとでは詳細な設定を行えます。
細かい設定を行いたい方は下までスクロールしてご確認ください。
6GHz帯(Wi-Fi 6E)を使うための設定

下記の設定を行わないと、2.4GHz帯と5GHz帯しか使えません。
※デフォルトでは6GHz帯がバックホール専用(Deco間)となっている為
1.Decoアプリを起動>右下のもっと>Wi-Fi設定をタップ。
2.6GHz Wi-Fi>6GHz Wi-Fi接続>Wi-Fiネットワーク&バックホールを選択>左上の矢印>右上の保存をタップ。
ここまで設定を行うと6GHz帯を使用できるようになります。
画面に表示されているネットワークにWi-Fi 6E対応の端末で接続してください。
Wi-Fi速度の計測結果
FAST Speed TestとWi-Fi 6E対応PCを使用して、Deco XE200のWi-Fi速度を計測しました。
契約している回線は最大1Gbps、家は4LDKマンションです。
計測を行った場所は下記の3か所。
- 自室(1台目を設置した部屋)
- 和室(自室の隣の部屋)
- 玄関(自室から一番遠い場所)
| ダウンロード速度 | アップロード速度 | |
| 自室 | 780Mbps | 670Mbps |
| 和室 | 770Mbps | 750Mbps |
| 玄関 | 800Mbps | 860Mbps |

一般的なルーター(単体)の場合、距離が離れるにつれて速度が落ちる(我が家では玄関が200Mbps台に落ちる)傾向にありますが、メッシュWi-Fiなので全く速度が落ちていません。
2パックの場合は5LDK以上に対応する為、広めのマンションでも問題なさそうです。
XE200には10Gbpsポートが搭載されているので、1Gbps越え(2.5Gbps,5Gbps,10Gbpsなど)のインターネット回線を契約している方も安心して使用できるでしょう。
10GbE対応NASの計測結果
Deco XE200に10GbE対応のNAS(QNAP TS-262とQNAP QXG-10G1Tの組み合わせ)を接続して、CrystalDiskMarkで読み書きの速度を計測しました。
PCとXE200間はWi-Fi 6E接続。
NASに搭載しているディスクはSATA3のHDDとM.2 SSD(NVMe)の2種類です。
1Gbpsで接続した時の様子。
左がHDD、右がSSDの計測結果です。
有線LAN(1Gbps)で接続した場合に比べるとランダムが落ちるものの、シーケンシャルはほとんど変わりません。
2.5Gbpsで接続した時の様子。
左がHDD、右がSSDの計測結果。
1Gbps接続に比べて、シーケンシャルが速くなっています。
これは2.5Gbps接続の恩恵です。
10Gbpsで接続した時の様子。
左がHDD、右がSSDの計測結果。
2.5Gbps接続の時とあまり変わらない結果となりました。
理由はPC側で使用しているWi-Fi 6E対応PCIeカードが2.4Gbpsまでしか対応していない為です。

Wi-Fi 6E対応PCIeカードに多く搭載されているIntel AX210は2.4Gbps(約2400Mbps)対応なので、Deco XE200側が4804Mbpsに対応していても、PCIeカードのスペック以上の速度は出ません。
現行のWi-Fi 6E製品であるAX211は2.4Gbpsまで、AX411は3.0Gbpsまでの対応なので、どうしてもPC側がボトルネックになります。
1Gbps環境より速く(2.5Gbps程度で)NASを使えればOKなら、Wi-Fi 6E接続で問題ありません。
大容量ファイルを頻繁に取り扱う場合など、とにかく高速な環境が欲しいという方はTL-SX105(10G対応スイッチ)やTX401(10Gbps対応PCIeカード)などを使って、有線ネットワークを組みましょう。
スマホ、ノートPC、デスクトップPCをWi-Fi 6Eに対応させる方法

現在販売されている製品だとGoogle Pixel 7、7 Pro、7aなどが対応製品です。
Wi-Fi 6E対応のスマホはまだ多くありませんが、今後増えていくことが予想されます。
ノートPCの場合、搭載されている無線LAN・BluetoothカードをIntel AX210などに交換すれば対応できますが、分解したり規格を調べたりする必要があるので、難易度は高め。
USB接続の子機であれば挿すだけで済みますが、6E対応の子機はまだ販売されていないようです。
Wi-Fi 6Eに対応したノートPC自体は結構販売されているので、新規で買うケースだと容易に入手できます。
デスクトップPCの場合、空きのPCIeスロットがあれば、無線LANカードを挿すだけで対応可能です。
増設作業自体は簡単ですが、自作PCとかで慣れている方向けとなります。
ノートPCと違って、標準で無線LANに対応していない製品も多いので、新規購入する際は確認が必要です。
※BTOパソコンではオプションで対応できることもあります
レビューまとめ

10Gbpsポートが搭載されていると別途出費が必要なく、ボトルネックにもなりにくい為、1Gbps越えのインターネット回線を契約している方、NASなどで高速な周辺機器を使っている方には魅力的に映るでしょう。
個人的に好ましく感じたのは既存のDecoシリーズと互換性があるところ。
XE200をゲートウェイ(上流側)にして、お持ちのDecoを下流側に設置、組み合わせてメッシュWi-Fiを構築することも可能です。
本体価格は安いとは言えませんが、低遅延で高速なネットワーク環境が手に入ること、ハイスペックであることを考えると仕方ないかなと思います。