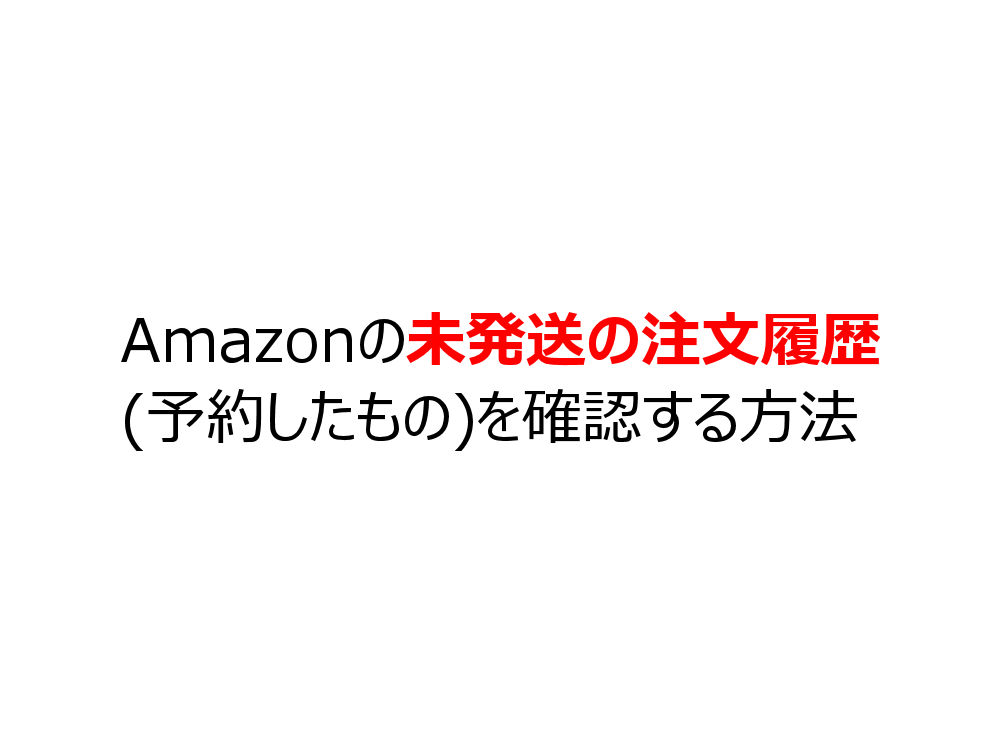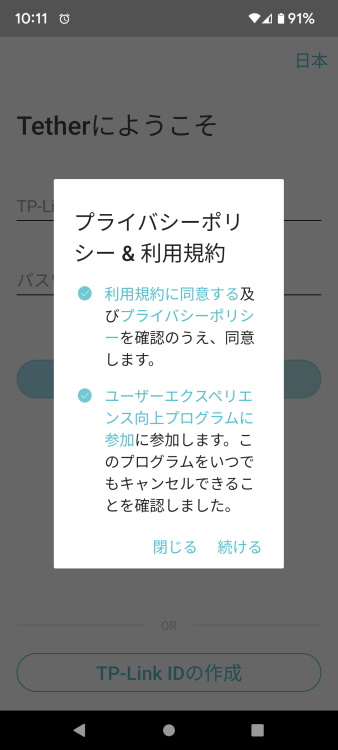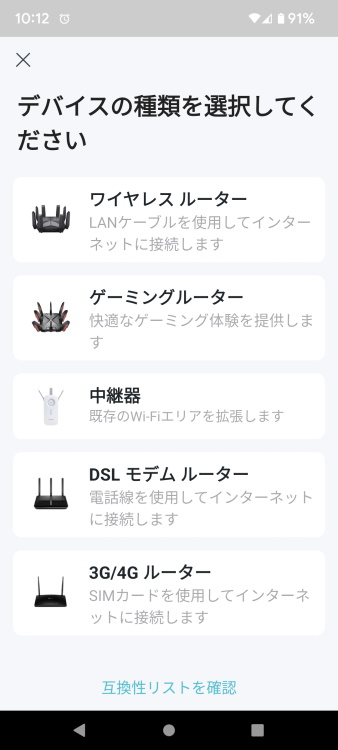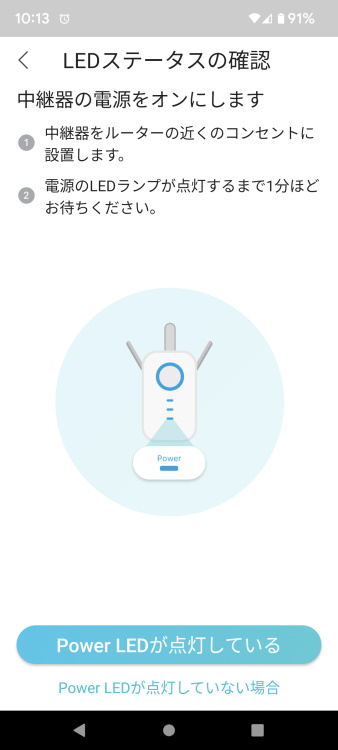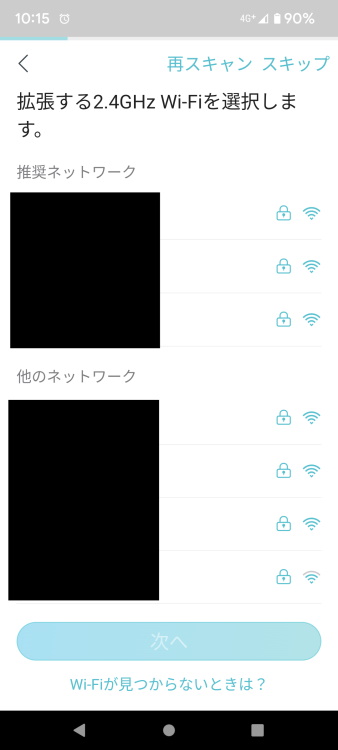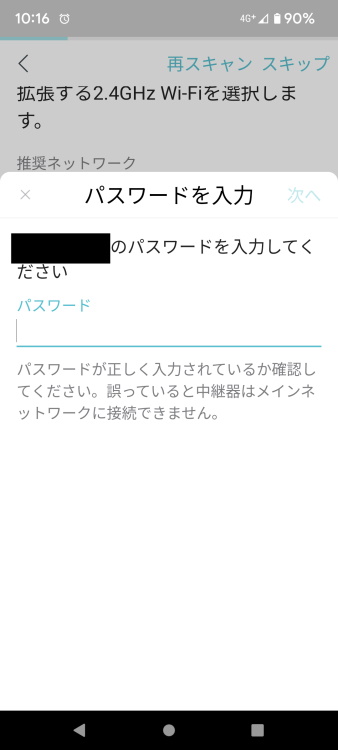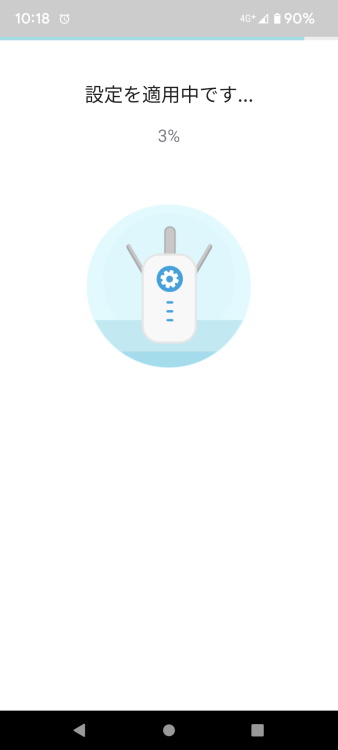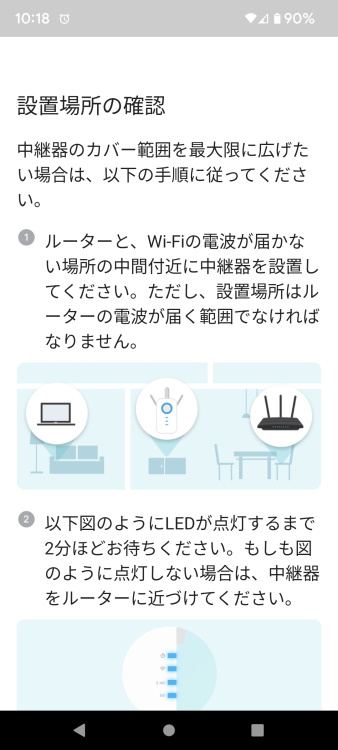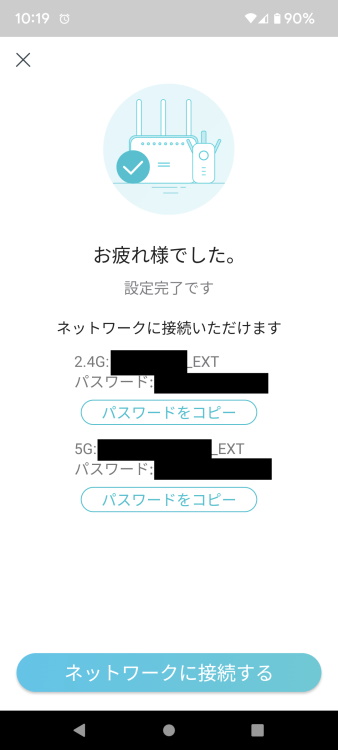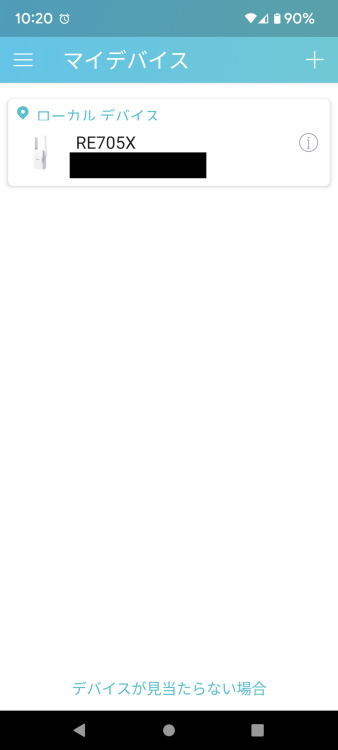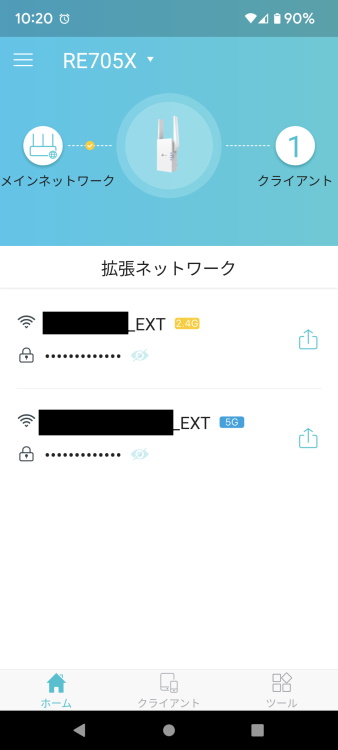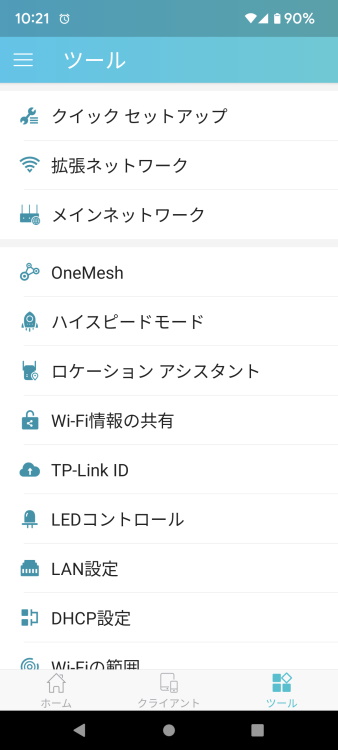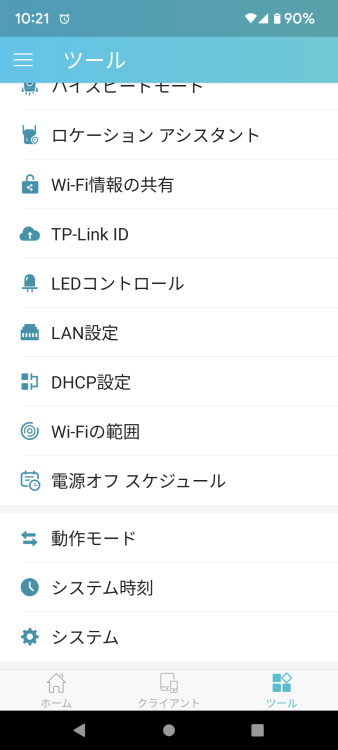同製品はWi-Fi 6対応の中継器で、外部アンテナ採用であることが特徴です。
OneMesh対応ルーター(TP-Link製)と組み合わせればメッシュWi-Fiの構築、他社製ルーターとなら中継器として使用できます。
| ワイヤレス規格 | IEEE 802.11a/n/ac/ax 5GHz, IEEE 802.11b/g/n/ax 2.4GHz |
|---|---|
| 最大速度 | 2402 Mbps (5GHz), 574 Mbps (2.4GHz) |
| アンテナ | 外部アンテナ x2 |
| ワイヤレスセキュリティ | WEP,WPA,WPA2,WPA3 |
| 有線ポート | 1Gbps x1 |
| サイズ | 74.0×46×124.8 mm |
| 保証期間 | 3年間 |
※この記事は製品をご提供いただき執筆しています
TP-Link RE705Xの外観と付属品
パッケージ表側には主な特徴が記載されています。
裏側には中継器を使った時のイメージが印刷されています。
パッケージを開封した様子。
上部に説明書など、下部に本体が収まっています。
商品内容は下記。
- 中継器本体
- かんたん設定ガイド
- Wi-Fi 6製品にWi-Fi接続できない場合は?
- 保証書
- GNUライセンスに関するお知らせ
本体正面の様子。
右側にある4つの透明な部分はLEDインジケーターです。
アンテナは可動するので、使用前に立ててください。
右側面のアンテナ付け根の下にはリセットボタンとWPSボタンが配置されています。
左側面には1Gbpsの有線ポートが配置されています。
背面側の様子。
金具は下部に寄っているので、2個口コンセントでの使用もOKです。
上にRE705X、下に他の機器という形なら同時に使用できます。
※併用する機器が大きなアダプターの場合は干渉するかもしれません
初期設定方法(手順)
今回は他社製のルーターと組み合わせて、RE705Xを中継器として設定していきます。
1.Tetherアプリ(iOS / Android)をスマホにインストールして、起動してください。
TP-Link IDをお持ちの方はログイン、そうでない場合は下部から作成します。
2.プライバシーポリシーと利用規約が表示されたら、続けるをタップします。
※ユーザーエクスペリエンス向上プログラムの参加は任意です
3.デバイスが検出されない場合は右上のプラスマーク、もしくは下部の追加をタップします。
4.中継器をタップします。
5.RE705XのLEDが点灯したら、下部のPower LEDが点灯しているをタップ。
6.位置情報利用許可をオンにして、次へをタップ。
7.ダイアログが表示されたら、アプリの使用時のみ or 今回のみをタップします。
8.デバイスに接続と表示されたら、右下の接続をタップします。
9.ローカルアカウント用のパスワードを2回入力して、作成をタップ。
10.設定が反映されるまで、少し待ちます。
11.2.4GHz帯のWi-Fiが表示されるので、自分が使用しているものを選択して、次へをタップ。
12.選択したWi-Fiのパスワードを入力します。
13.5GHz帯のWi-Fiも表示されるので、同じ手順で進めてください。
14.選択したWi-Fi(2.4GHz帯と5GHz帯)の名前とパスワードに問題がなければ、次へをタップ。
15.中継器として使用する場合、元のWi-Fi名_EXTがデフォルトとなります。
名称を変更したい場合は右側のアイコンをタップしてください。
問題がなければ、下部の適用をタップします。
16.設定が適用されるまでしばらく待ちます。
17.表示された文章を読み、それに従って設置場所を変更してください。
18.設置場所を変更後、LEDが点灯したら、適切な設置場所ですをタップします。
19.お疲れ様でした。と表示されたら設定完了です。
Wi-Fi名とパスワードが表示されるので、スマホやタブレット、PCなどで接続できるように設定してください。
20.RE705Xと書かれている枠内をタップすると設定を行えます。
21.ホーム画面では接続しているクライアント(端末)の台数、Wi-Fi名やパスワードを確認できます。
22.ツール画面では詳細設定を行えます。
23.設定項目が画面に入りきらない場合があるので、下までスクロールしてください。
中継器の効果測定(速度変化)
スマホとfast.comを使用して、Wi-Fiの実効速度を計測しました。
テストの条件は下記。
- インターネット回線は1Gbps(1,000Mbps)
- 計測場所はルーターを設置した部屋から一番遠い玄関
- ルーター単体と中継器を使用した場合をそれぞれ10回測定して平均を計算
| ダウンロード速度 | アップロード速度 | |
| ルーター単体 | 230Mbps | 200Mbps |
| 中継機有り | 340Mbps | 290Mbps |

届きにくい場所の電波が安定すること、それにより通信速度の向上を見込めることが中継器の良いところです。
レビューまとめ

我が家の場合、ルーター単体だと玄関の電波が不安定になることがありますが、中継器を使用すると常時安定します。
RE705XはOneMesh対応のTP-Link製ルーターと組み合わせてメッシュWiFiネットワークを構築するのが理想ですが、互換性があるので他社製ルーターと一緒に使っても問題ありません。
ちなみに、RE700XとRE705Xの大きな違いは、アンテナが内蔵タイプか外部タイプかです。
私が試した範囲だと、RE705Xの方がWi-Fi速度が少し速い傾向にありましたが、劇的に体感が変わるほどの差ではないので、デザインの好みで決めても問題は無いと思います。