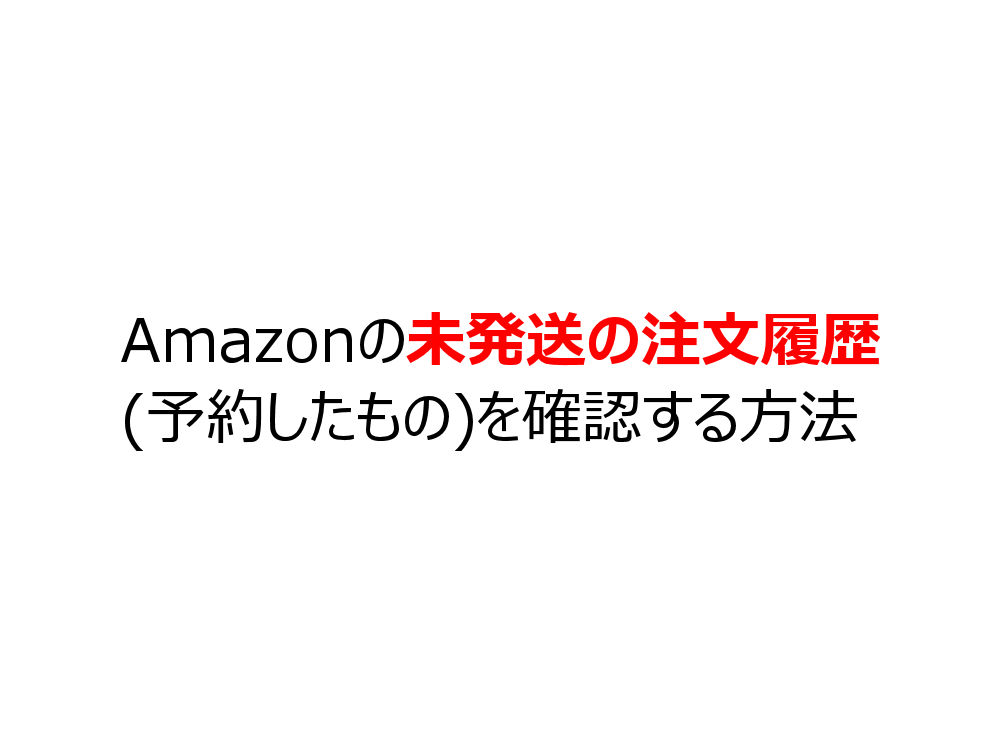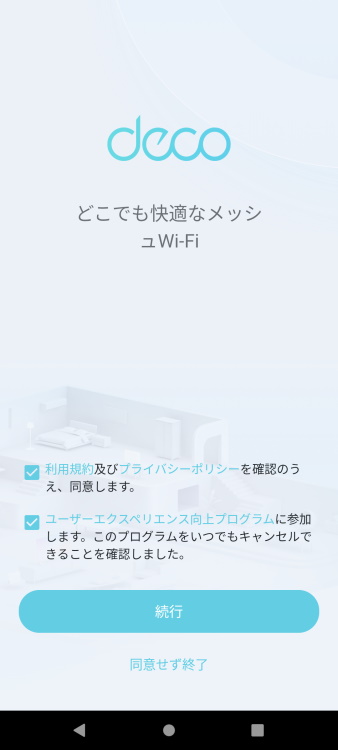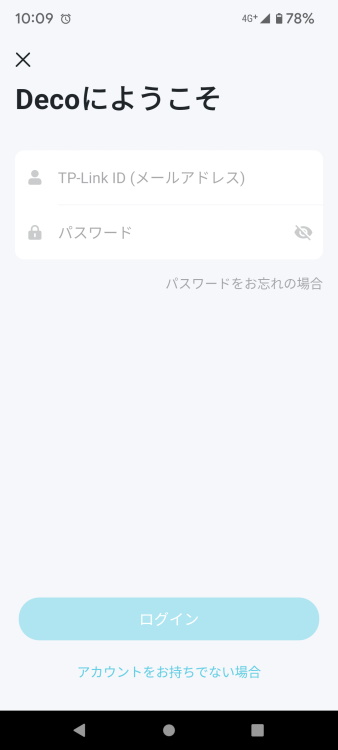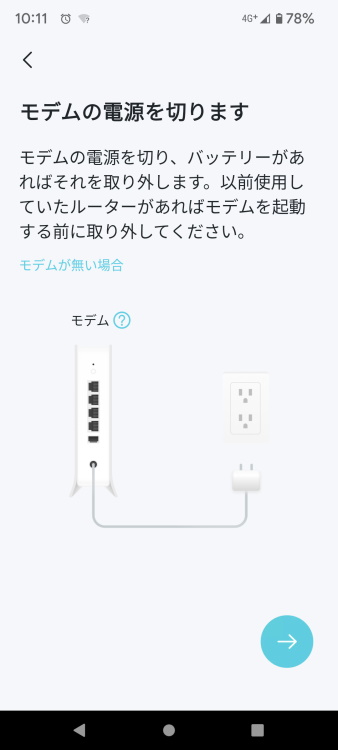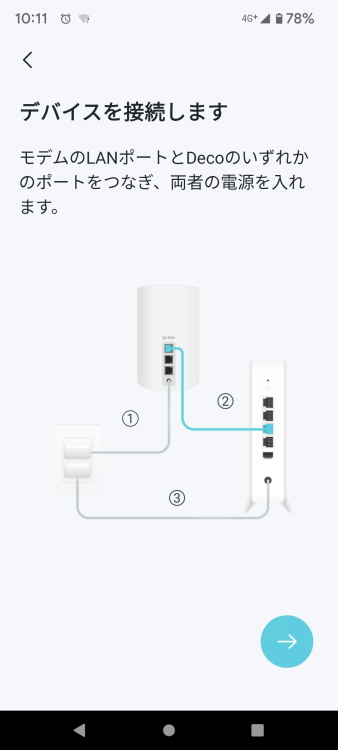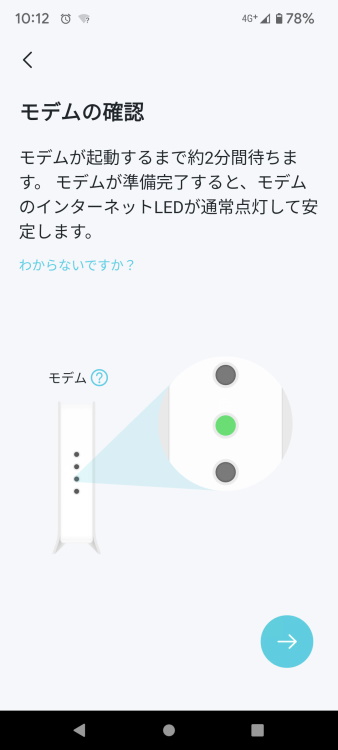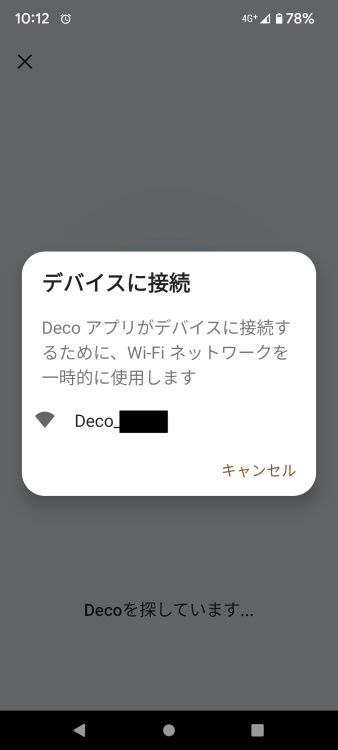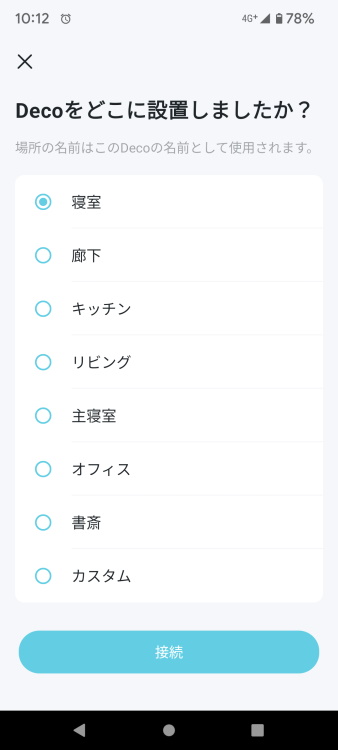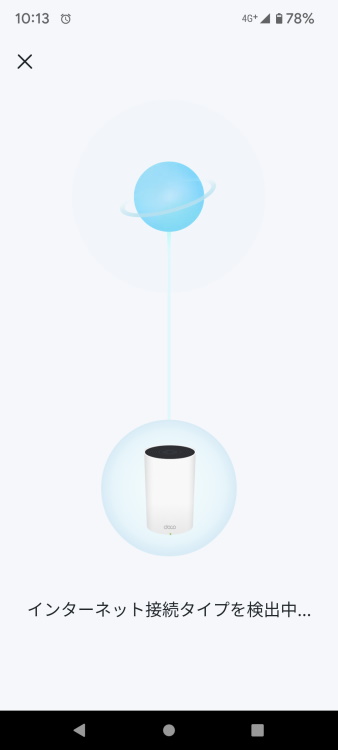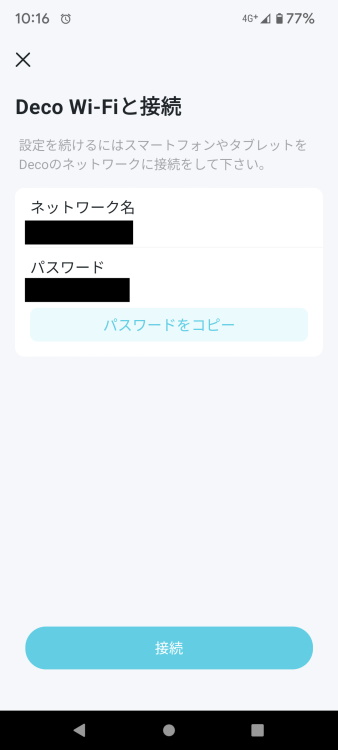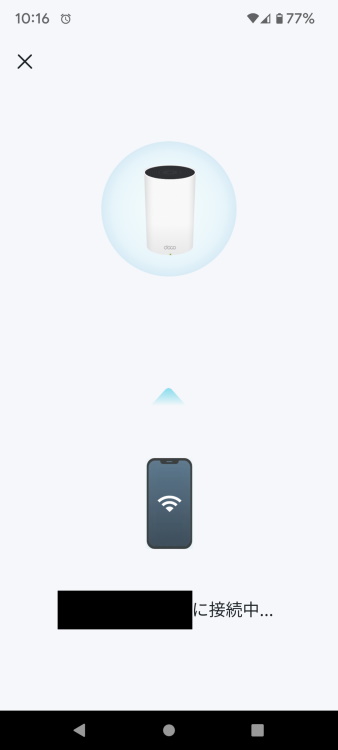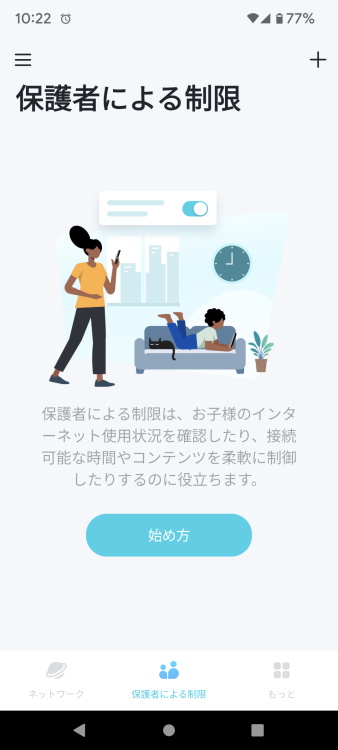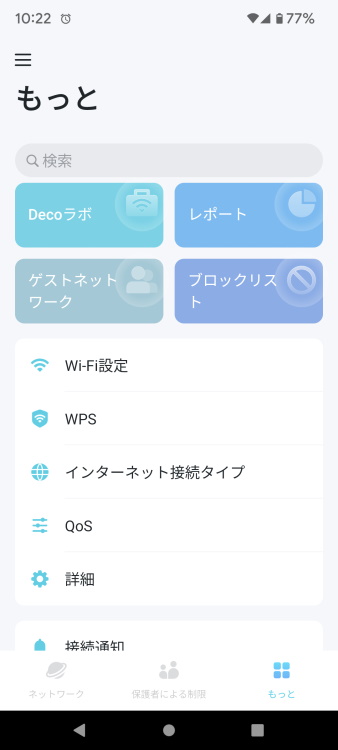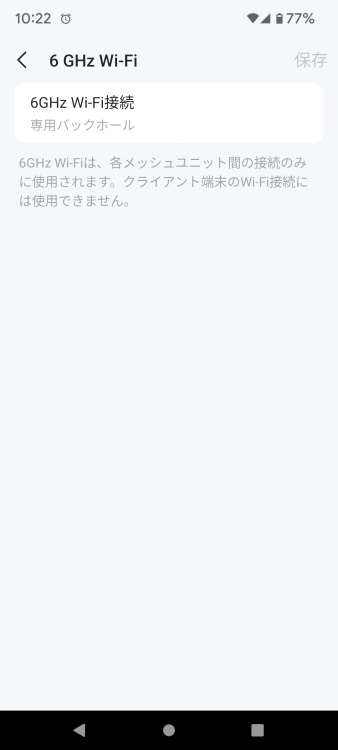同製品はWi-Fi 6E対応のメッシュWi-Fiシステムです。
新しい周波数帯の6GHzは既存バンド(2.4GHzと5GHz帯)に比べ、ネットワークの混雑が少なく、高速通信を行えるメリットがあります。
| ワイヤレス規格 | IEEE 802.11ax 6GHz, IEEE 802.11ac/n/a 5GHz, IEEE 802.11n/b/g 2.4GHz |
|---|---|
| 最大速度 | 2402Mbps (6GHz) 2402Mbps (5GHz), 574Mbps (2.4GHz) |
| ワイヤレスセキュリティ | WPA-Personal, WPA2-Personal, WPA3-Personal |
| ゲストネットワーク | 6GHz ゲストネットワーク x1, 5GHz ゲストネットワーク x1, 2.4GHz ゲストネットワーク x1 |
| インターフェイス | ギガビットポート x3 (WAN/LAN自動判別) |
| アンテナタイプ | ハイゲインアンテナ x4(内蔵) |
| 本体個数 | 1パック(1~3LDK), 2パック(3~5LDK) |
| 保証期間 | 3年間 |
※この記事は製品をご提供いただき執筆しています
TP-Link Deco XE75の外観と付属品
パッケージ表側には主な特徴や3年保証であること等が記載されています。
パッケージ裏側では特徴や機能が解説されています。
パッケージを開封した様子。
上側に本体、下側の箱に付属品が収まっています。
製品内容は下記。
- 本体 x2
- 電源アダプター x2
- 保証書
- Wi-Fi 6/6E製品のWi-Fiに接続できない場合は?
- LANケーブル
- クイックインストールガイド
本体を正面側から見た様子。
こちらには端子はありません。
本体上面の様子。
本体底面側の様子。
中央に法的情報やMACアドレスが記載されていて、その上にはRESETスイッチがあります。
RESETスイッチの真上にある細長い透明部分はLEDインジケーターです。
背面にはギガビットポート 3個と電源端子が配置されています。
初期設定方法(手順)
1.TP-Link Decoアプリ(iOS / Android)をスマホにインストールして起動>続行をタップします。
※ユーザーエクスペリエンス向上プログラムの参加は任意です
2.TP-Link IDをお持ちの方は下のボタンをタップ。
持っていない方は上のボタンから作成してください。
3.TP-Link IDのメールアドレスとパスワードを入力して、ログインをタップ。
4.開始をタップ。
5.Decoの選択画面が表示されたら、スクロールしてください。
6.X75/XE75/XE75 Proの部分を見つけてタップ。
7.必要なものを確認して、右矢印をタップ。
8.モデムの電源を切って、右矢印をタップ。
※マンションなどでモデムが無い場合はそのまま進めてOKです
9.図のようにモデムとDecoを接続して電源を入れたら、右矢印をタップ。
10.モデムの起動を確認できたら、右矢印をタップ。
11.Deco本体正面下部のLEDが青く点滅したら、右矢印をタップ。
12.少し待ちます。
13.Decoに設定されているデフォルトWi-Fi名(Deco_)が表示されたら、名前の上をタップ。
14.1台目を設置した場所を選び、接続をタップ。
15.少し待ちます。
16.インターネット接続タイプを確認して、次へをタップ。
17.Wi-Fiネットワーク名とパスワードを入力して、次へをタップ。
※ここで設定したネットワーク名は2.4GHzと5GHz共通のWi-Fi名として使用されます
18.少し待ちます。
19.設定したネットワーク名とパスワードに問題がなければ、接続をタップ>スマホ側でWi-Fi設定を行います。
20.スマホ側の設定が終わったら、はい、接続しています。をタップ。
21.少し待ちます。
22.Decoの設定は完了しました。と表示されたら、1台目の設定は終了です。
次へタップします。
23.2台目の電源を入れて、しばらく放置すると1台目と同じ設定が反映されます。
設定が反映されたかどうかは、本体LEDで判断してください。
1台目と同様の色になっていればOKです。
設定が完了したら終了をタップ。
24.最初に表示される画面(ネットワーク)では、診断を行ったり、現在接続しているクライアント(端末)を確認できます。
※Decoアプリでネットワーク診断を行い、最適化すると通信速度が改善することがあるので、思ったより速度が出ない場合は試してみてください
25.保護者による制限では、いわゆるペアレンタルコントロールを設定できます。
26.もっとでは詳細な設定を行えます。
6GHzのWi-Fiを使用するには

この設定はメッシュユニット間の接続のみ、6GHz帯を使用するものです。
Wi-Fi 6E対応の端末(PCやスマホなど)をお持ちで6GHz帯のWi-Fiを使用したい場合は、設定を変更する必要があります。(手順は下記)
Decoアプリのネットワーク>Wi-Fi設定>6GHz Wi-Fiを専用バックホールからWi-Fiネットワーク&バックホールに変更>Wi-Fi名とパスワードを設定>右上の保存をタップ。
Wi-Fi 6E対応端末(子機)の注意点

理由はWi-Fi 6Eが2022年9月に解禁されたばかりの新しい規格で、それより前から販売されている端末は6GHz帯使用の認証を受けていないから。
Wi-Fi 6E(6GHz帯)を使用するにはメーカー側が新たに認証を受け、さらにソフトのアップデートなどが必要となります。
Google Pixel 6aの場合、ハードウェア的にはWi-Fi 6Eに対応しているようですが、2022年12月上旬現在、6GHz帯のWi-Fiはつかめません。
(設定画面を開いても、表示されない状態)
Wi-Fi速度の計測結果
スマホアプリのFAST Speed Testを使用して、Deco XE75のWi-Fi速度を計測しました。
(契約している回線は最大1Gbps)
計測を行った場所は下記の3か所。
- 自室(1台目を設置した部屋)
- 和室(1台目の隣の部屋)
- 玄関(1台目から一番遠い場所)
| ダウンロード速度 | アップロード速度 | |
| 自室 | 680Mbps | 670Mbps |
| 和室 | 660Mbps | 590Mbps |
| 玄関 | 530Mbps | 600Mbps |

ルーター単体を設置した場合だと玄関は200Mbps程度まで下がるので、かなり優秀な結果です。
レビューまとめ

各Decoユニット間は6GHz帯で接続されるので、混雑が少なく安定したWi-Fiを構築することが可能です。
また、最大カバー範囲は500㎡、最大接続台数200台と余裕がある為、家が広い方や端末が多い方も安心して使用できるでしょう。
現時点でWi-Fi 6E対応端末は多くないものの、今後増えていくことが予想されます。
Wi-Fiの速度や安定性を重視する人は、6GHz帯に対応したルーターやメッシュシステムの導入をぜひ検討してみてください。