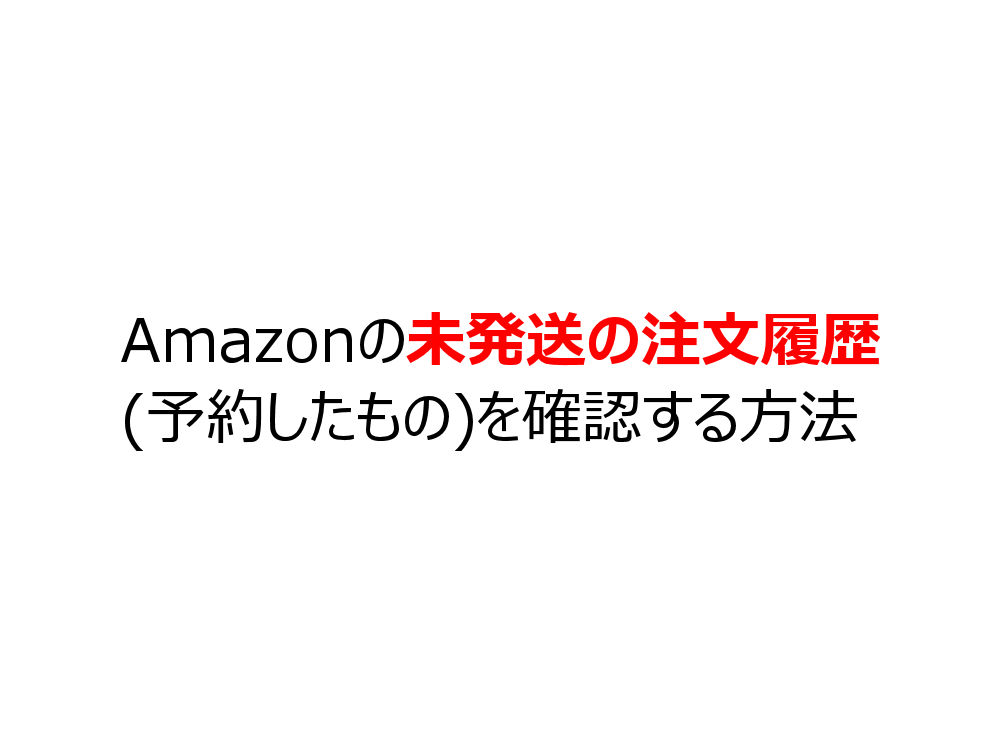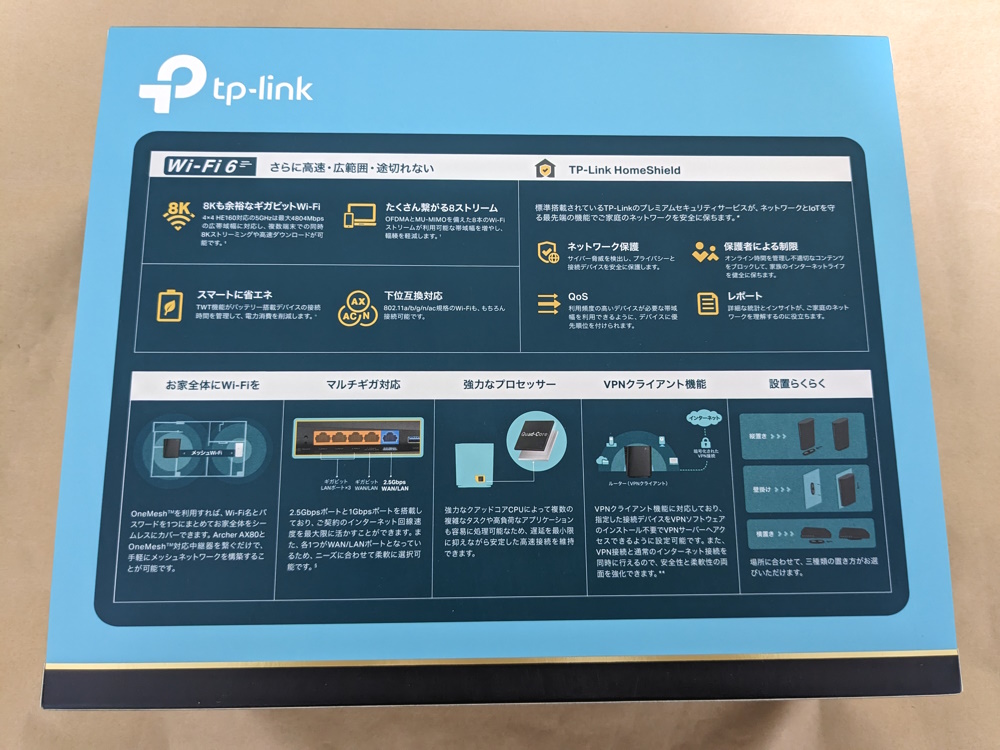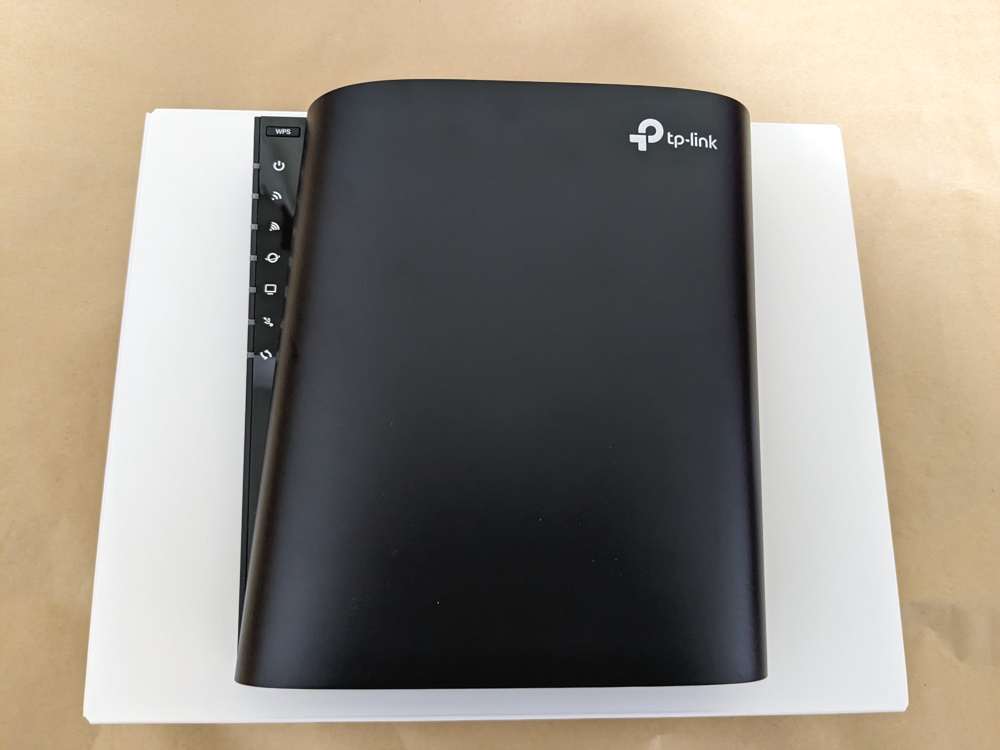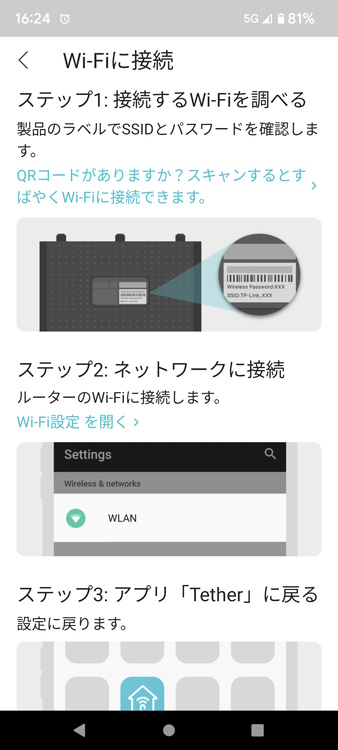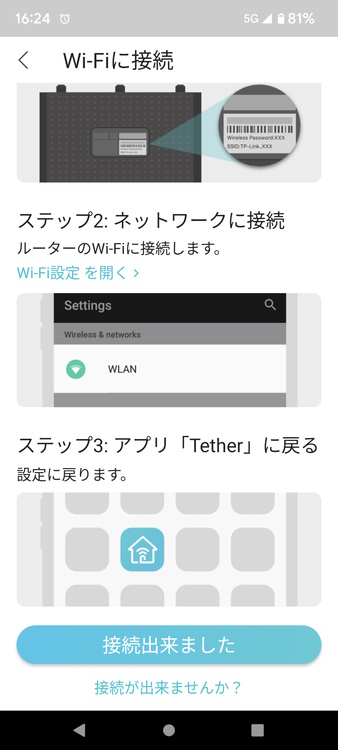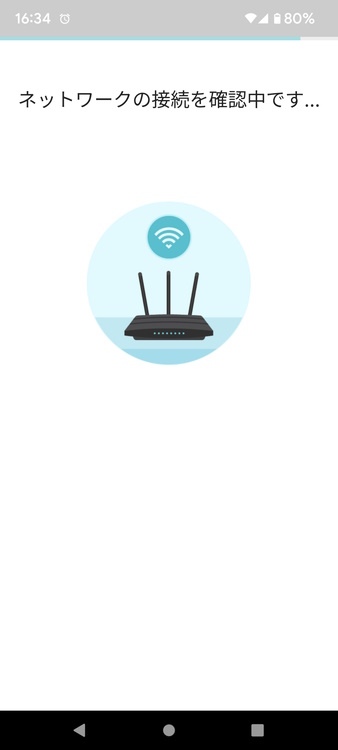同製品は最大6.0Gbps(4804Mbps+1148Mbps)に対応したWi-Fi 6ルーター。
2.5Gbps WAN/LANポートを搭載しているにも関わらず、本体価格が抑えられていることが特徴です。
| ワイヤレス規格 | IEEE 802.11ax/ac/n/a 5GHz, IEEE 802.11ax/n/b/g 2.4GHz |
|---|---|
| Wi-Fi速度 | 5GHz: 4804Mbps(802.11ax, HE160), 2.4GHz: 1148Mbps(802.11ax) |
| CPU | クアッドコアプロセッサー |
| Wi-Fi暗号化 | WPA,WPA2,WPA3, WPA/WPA2-Enterprise(802.1x) |
| ゲストネットワーク | 5GHz ゲストネットワーク x1, 2.4GHz ゲストネットワーク x1 |
| インターフェイス | 2.5ギガビットWAN/LANポート x1, ギガビットWAN/LANポート x1, ギガビットLANポート x3 |
| アンテナタイプ | デュアルバンド高性能アンテナ x4 |
| OneMesh(メッシュWi-Fi) | 対応 |
| 保証期間 | 3年間 |
※この記事は製品をご提供いただき執筆しています
TP-Link Archer AX80の外観と付属品
パッケージ表側には主な特徴が記載されています。
推奨利用環境は戸建ては3階建て、マンションは4LDK、最大接続台数は100台です。
パッケージ裏側では機能や特徴が解説されています。
パッケージを開封した様子。
上側に本体、右に電源アダプター、下側に他の付属品が収まっています。
Archer AX80の付属品は下記。
- ルーター本体
- 台座
- 電源アダプター
- かんたん設定ガイド
- Wi-Fi 6製品にWi-Fi接続できない場合は?
- GNUライセンスに関するお知らせ
- Wi-Fi情報カード
- 保証書
- LANケーブル
ルーター本体を正面から見た様子。
本体の左上方向にWPSボタンとLEDインジケーターが配置されています。
本体上部には放熱用のスリットがあります。
本体下部の様子。
こちらにもスリットがあります。
2つの四角は台座を取り付ける場所(縦置き時)です。
背面側の様子。
こちらの台座取付場所は横置き、壁掛け時に使用する形です。
白塗り部分には認証情報やデフォルトのSSID・パスワードが記載されています。
本体右側面に端子類が配置されています。
左からLED/Wi-Fiボタン、Resetボタン、LAN端子(1~3)、1GbpsのWAN/LAN端子、2.5GbpsのWAN/LAN端子、USB3.0ポート、電源端子、電源ボタンです。
2つあるWAN/LAN端子は初期設定時にどちらを使うか選択できます。
台座を取り付けて縦置きした様子。
横置きした様子。
本体背面に台座を取り付けた様子。
2つの四角部分に台座を合わせて、スライドすると簡単に固定できます。
取り外しは逆向きにスライドさせるだけです。
壁掛け設置した様子。
通常は付属の台座をネジ(推奨サイズはマニュアルに記載有)で取り付けて、その後に本体を固定します。
壁に穴を開けたくない方は壁掛けフックで代用可能です。
フックとフックの間隔を5.9cmにすると、ちょうどよく収まります。
初期設定方法(手順)
スマホアプリのTether(iOS/Android)を使って、初期設定を行っていきます。
1.Tetherアプリを開き、TP-Link IDでログインします。
初めての方は下部からIDを作成してください。
2.画面内をタップするとダイアログが表示されるので、利用規約に同意します。
※ユーザーエクスペリエンス向上プログラムの参加は任意です
3.右上のプラスマーク、もしくは下部の追加ボタンをタップします。
4.ワイヤレスルーターをタップします。
5.スタンダードルーターをタップ。
6.説明を読み、ハードウェアの接続をタップ。
7.モデムの電源を切り、次へをタップ。
8.ルーターを接続して、次へをタップ。
9.モデムの電源を入れて起動したら、次へをタップ。
10.ルーターの電源を入れて、終了をタップ。
11.ルーター本体のLEDが点灯したら、Wi-FiのLEDが点灯しているをタップ。
12.スマホを操作してルーターのWi-Fiに接続します。
接続情報(SSIDとパスワード)は本体背面、もしくはWi-Fi情報カードを確認してください。
13.ルーターのWi-Fiに接続できたら、接続できましたをタップ。
14.デバイスの検索が始まるので、少し待ちます。
15.設定するデバイスが表示されたら、型番のある四角内をタップ。
16.管理用のローカルパスワードを2回入力して、作成をタップ。
※ここで決めたパスワードはPCからWEBブラウザ経由で管理ページを開く際にも使います
17.WANとして使用している端子を選び、次へをタップ。
18.接続タイプを選択し、次へをタップ。
分からない場合は自動検出ボタンを使用します。
19.MACアドレスを変更しない(推奨)が選択された状態で、次へをタップ。
20.Wi-Fiネットワークの名前とパスワードを入力して、次へをタップ。
2.4GHzと5GHzを別々に設定したい方は、スマートコネクトをオフにしてください。
21.5GHzのネットワーク名とパスワードを入力したら、次へをタップ。
※スマートコネクトをオンにしている方はこの部分がスキップされます
22.自動アップデートを有効に設定する方はアップデート時間を決めて、下部のボタンをタップ。
自分で管理したい場合は右上のスキップをタップします。
23.これまでの手順で入力したネットワーク名とパスワードに問題がなければ、適用をタップ。
24.設定が適用されるのを待ちます。
25.適用されたネットワーク名とパスワードが表示されるので、スマホを操作して設定、接続できましたをタップ。
26.少し待ちます。
27.お疲れ様でした。と表示された初期設定は完了です。
終了をタップしてください。
28.Tetherアプリのホーム画面では設定したネットワーク名とパスワードを確認できます。
29.ツール画面では詳細な設定を行えます。
30.ツール画面の下部ではLEDの消灯などを行えます。
システムの横に赤い点が表示されている場合、新しいファームウェアがあるので確認してください。
Wi-Fi速度の計測結果
スマホアプリのFAST Speed Testを使用して、Archer AX80のWi-Fi速度を計測しました。
(契約している回線は最大1Gbps、家は4LDKマンション)
計測を行った場所は下記の3か所。
- 自室(ルーターを設置した部屋)
- 和室(ルーターの隣の部屋)
- 玄関(ルーターから一番遠い場所)
| ダウンロード速度 | アップロード速度 | |
| 自室 | 690Mbps | 660Mbps |
| 和室 | 550Mbps | 630Mbps |
| 玄関 | 490Mbps | 400Mbps |

ここまで速度が出ると、ゲームダウンロード(Steamなど)や動画ストリーミングもかなり快適に行えます。
2.5Gbpsポートの接続について

1Gbps以下の回線で2.5GbpsのNASを使う場合は、WANを1Gbpsポート、NASを2.5Gbpsポートで使うのが良いでしょう。
回線が2.5Gbps、PC – ルーター間も2.5Gbpsで有線接続したい場合はポートが足りないので、TL-SG105-M2(2.5Gbps対応スイッチングハブ)やTX201(2.5Gbps対応のネットワークカード)などを利用してネットワークを組む形になります。
レビューまとめ

ちょっとした変化ではありますが、机の空きスペースや好みに合わせて設置できるのは嬉しいです。
また2.5Gbpsポートを搭載しているにも関わらず、本体価格が抑えられていることもポジティブに感じます。
2.5Gbps対応のネット回線やNASを使う方には強い訴求ポイントと言えるでしょう。
もし2.5Gbpsポートが2つの上位モデルがあると、安定性やレイテンシの面で有線接続を好む傾向にあるPCゲーマーにも人気が出そうです。